最近闲来无事,给公司框架做了开发代码片段提示和一些常用工具整合的插,在这里记录一下踩过的坑和一些常用的基本功能示例。
插件能做什么
因为 VS Code 是基于 Electron 的,所以一般 node 能做的一般基本上都是可以是现实。如果你想对 VS Code 做些个性化的配置,你可以开发自定义主题、图标主题、欢迎页面、自定义左侧的面板(例如资源管理器栏那种)等。你还可以自己定义命令、快捷键、自动补全、菜单等来提升你的开发效率。甚至你可以对现有语言做扩展或者定义新的语言的支持。
创建插件项目
首先安装官方的脚手架
// 安装脚手架
npm install -g yo generator-code
// 创建项目
yo code
// 会一路提示你 输入插件名 插件id 等等。根据需要填写微软提供了两种方式去开发,一种是 JavaScript 和 TypeScript 去开发,可以根据自己的习惯选择。创建好后按 F5 会打开调试用的 VS Code 窗口来调试插件
使用 JavaScript 生成的项目结构, ├── .vscode │ ├── launch.json // 插件加载和调试的配置 │ └── tasks.json // 配置TypeScript编译任务 ├── .gitignore // 忽略构建输出和node_modules文件 ├── README.md // 插件文档 ├── CHANGELOG.md // 插件更新日志 ├── extension.ts // 插件源代码 ├── package.json // 插件配置清单 ├── jsconfig.json //
先看下入口文件,入口文件需要导出两个函数 activate 和 deactivate
//extension.js 文件
// 插件激活调用,也是插件的入口
function activate(context) {
console.log('Congratulations, your extension "vscode-demo" is now active!');
// 注册一个命令
let disposable = vscode.commands.registerCommand('vscode-demo.helloWorld', function () {
//命令触发是调用
vscode.window.showInformationMessage('Hello World from vscode-demo!');
});
context.subscriptions.push(disposable);
}
// 插件销毁调用
function deactivate() {}
module.exports = {
activate,
deactivate
}这个初始化插件项目,默认就是注册了个 hello world 命令,然后运行命令显示 hello world 的通知,按F5运行项目,在命令面板输入 hello world,可以看到右下角弹出通知 
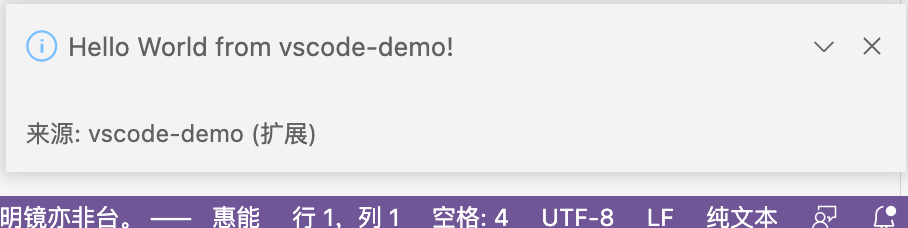
配置说明
vscode 插件的 package.json 是 npm 的一个超集,插件的图标、命令注册、菜单配置、语言注册、主题注册、代码片段等一系列的都需要在这个文件里配置。
// package.json
{
"name": "vscode-demo",
"displayName": "vscode-demo",
"description": "",
"version": "0.0.1",
"publisher": "", //发布者id,后面会讲怎么发布到插件市场
"engines": { //vscode 最低版本
"vscode": "^1.57.0"
},
"categories": [ //插件市场的分类 可以设置成语言主题等其他类型
"Other"
],
"activationEvents": [ //扩展的激活事件
"onCommand:vscode-demo.helloWorld", //调用命令时激活
"onLanguage:python", //py时激活插件
"workspaceContains:**/.editorconfig",// 文件夹打开时激活
"onDebug",//调试前激活
...
"*" //启动时候激活,使用这个不需要设置其他的
],
"main": "./extension.js", //指定插件入口文件
"icon": "", //插件图标
"contributes": { //大部分的配置都要在这里配置
"commands":[], //配置命令,如果需要暴露给用户使用的需要在这里配置
"menus":[], //配置菜单
"submenus":[], //配置子菜单会用到
"languages": [], //配置语言
"grammars":[], //为语言配置TextMate语法
"keybindings":[], //配置快捷键
"snippets":[], //配置代码片段
"themes":[], //配置主题
"views":[], //配置活动栏视图
"viewsWelcome":[], //配置左侧视图欢迎页
"viewsContainers":[], //配置视图容器
"configuration":{}, //配置插件配置
"configurationDefaults":{}, //配置插件默认配置
"colors":{},
"problemMatchers":{},
"taskDefinitions":{},
"typescriptServerPlugins":{}
},
}命令示例
一般提供给被人使用的功能都是通过命令注册,在命令的回调函数里处理相关功能逻辑,然后就可以在 VS Code 的命令面板调用相关命令。你也可以注册快捷键、菜单等和命令绑定在一起来触发命令。VS Code 内部含有大量和编辑器交互、控制UI、后台操作的内置命令给我们使用。
注册命令
vscode 在 commands 下提供了 registerCommand 和 registerTextEditorCommand用来注册命令,registerTextEditorCommand 注册的命令只会在编辑器激活的时候才调用。
// 在activate函数注册命令
context.subscriptions.push(
// 第一个参数为命令ID,第二次参数命令回调函数
vscode.commands.registerCommand('vscode-demo.currentText', function () {
// 获取当前激活的编辑器
let currentEditor = vscode.window.activeTextEditor;
// 获取编辑器选择的内容
console.log(currentEditor.document.getText(currentEditor.selection));
})
);命令注册后默认是不会对外提供的,如果需要提供给用户使用还需要在 package.json 的 contributes.commands 添加相应配置
// package.json
{
"contributes": {
"commands": [
{
"command": "vscode-demo.currentText",
"title": "获取选择文本"
}
]
}
}按住 F5 运行插件,在命令面板输入 获取选择文本 ,会发现报错了。是因为 activationEvents 配置里只配置了 "onCommand:vscode-demo.helloWorld" 才会激活插件,我们需要把新加的命令也加入进去,或者改为 *
// package.json
{
activationEvents: [ "*" ]
}执行命令
在 commands 提供了 executeCommand API用来调用命令,可以使用它调用我们插件里的命令,也可以调用 VS Code 内置的命令。 使用示例
// 调用
vscode.commands.executeCommand('vscode-demo.helloWorld')菜单示例
package.json 中的 contributes.menus 用来的配置菜单项,下面这些编辑器可以配置菜单的地方。
- 全局命令面板 - commandPalette
- 资源管理器上下文菜单 - explorer/context
- 编辑器上下文菜单 - editor/context
- 编辑器标题栏 - editor/title
- 编辑器标题上下文菜单 - editor/title/context
- 调试栈视图的上下文菜单 - debug/callstack/context
- 视图的标题菜单 - view/title
- 视图项的菜单 - view/item/context
- SCM 标题菜单 - scm/title
- SCM 资源组 - scm/resourceGroup/context
- SCM 资源 - scm/resource/context
- SCM 改变标题 - scm/change/title
配置菜单需要提供,选中菜单时执行的命令和菜单出现的条件。
{
"command": "命令",
"when": "条件",
"alt": "可选命令",
"group": "菜单分组",
"submenu": "配置二级菜单",
"icon": "图标"
}控制命令面板的命令
默认情况下注册的命令都会显示在命令面板中,有时候需要更具条件显示,就可以在 commandPalette 配置指定命令然后通过 when 控制。
// package.json
{
"contributes": {
"commands": [
{
"command": "vscode-demo.currentText",
"title": "获取选择文本"
}
],
"menus": {
"commandPalette": [
{
"command": "vscode-demo.currentText",
"title": "获取选择文本",
"when": "editorHasSelection" // 只有选择文本才显示
}
]
}
},
}when 条件
when 提供的逻辑操作符有 ==、!=、||、&&、!、=~(正则)、>、>=、<、<=、in 等操作符,和js的类似,多了一个 =~ 符匹配正则。VS Code 还提供了很多上下文可以和这些操作符组合使用。查看上下文详情 示例
"when":"resourceExtname != .js" //不是js文件时
"when":"editorHasSelection" //选择文本才显示
"when":"!editorHasSelection" //不选择文本才显示配置多级菜单
使用 submenu 指定父级菜单的ID,submenus 配置父级菜单名称等信息。
{
"contributes": {
"menus": {
"editor/context": [
{
"command": "vscode-demo.currentText"
},
{
"submenu": "first.menu"
}
],
"first.menu": [
{
"command": "vscode-demo.currentText"
},
{
"submenu": "two.menu"
}
],
"two.menu": [
{
"command": "vscode-demo.currentText"
}
],
},
"submenus": [
{
"id": "first.menu",
"label": "一级菜单"
},
{
"id": "two.menu",
"label": "二级菜单"
}
]
},
}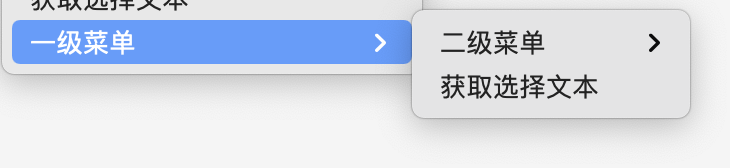
分组排序
菜单项可以通过组来分类。根据下列默认规则,然后按照字母排序,
- 编辑器上下文菜单(editor/context)默认有这些分组:
- navigation - navigation组始终在最上方。
- 1_modification - 紧接上一个组,这个组包含可以修改你代码的命令。
- 9_cutcopypaste - 然后是基础编辑命令。
- z_commands - 最后一个分组则是命令面板入口。
- 资源管理器上下文菜单(explorer/context)默认有下列分组:
- navigation - 在VS Code 中导航的相关命令。navigation 组始终在最上方。
- 2_workspace - 和工作区操作相关的命令。
- 3_compare - 比较文件和diff相关的命令。
- 4_search - 在搜索视图中和搜索相关的命令。
- 5_cutcopypaste - 和剪切、复制、粘贴文件相关的命令。
- 7_modification - 修改文件的相关命令。
- 编辑器标签菜单默认有下列分组
- 1_close - 和关闭编辑器相关的命令。
- 3_preview - 和固定编辑器相关的命令。
- 编辑器标题栏(editor/title)的默认分组
- 1_diff - 与使用差异编辑器相关的命令。
- 3_open - 与打开编辑器相关的命令。
- 5_close - 与关闭编辑器相关的命令。
组内的菜单顺序取决于标题或者序号属性。菜单的组内顺序由@<number>加到 group 值的后面得以确定:
"editor/title": [{
"when": "editorHasSelection",
"command": "extension.Command",
"group": "myGroup@1"
}]注册快捷键
快捷键还是比较简单的,Windows 和Linux 是 key 指定,macOS 使用 mac 指定的快捷键。
"contributes": {
"keybindings": [{
"command": "vscode-demo.currentText", //快捷键绑定命令
"key": "ctrl+f1",
"mac": "cmd+f1",
"when": "editorHasSelection" // 出现时机
}]
}设置好后,使用了对应命令的菜单项也会显示对应快捷键,如图所示 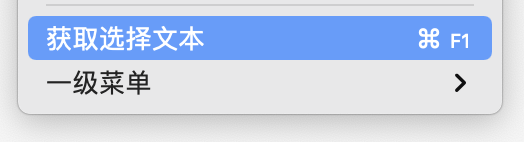
- 本文链接:
- 版权声明:本博客所有文章除特别声明外,均默认采用 CC BY-NC-SA 4.0 许可协议。
