接着上面的继续介绍一些常用的 VS Code 插件的配置和 API。
代码片段
在 package.json 增加 snippets 配置。
"snippets": [
{
"language": "vue", // 指定支持的语言
"path": "./snippets/demo.json" // 文件路径
},
]在 snippets 文件夹下创建 demo.json 文件,代码格式如下
{
"片段名称": {
"prefix": "代码片段触发前缀",
"body": [ "片段内容" ],
"description": "代码片段描述"
},
}
// 示例
{
"selectCheckBox": {
"prefix": "select-check-box",
"body": [
"<select-check-box v-model='${1:search.statusList}' :sourceOpt='${2:statusOpt}' @change='${3:getList(1)}' title='${4:状态}'></select-check-box>"
],
"description": "多选下拉框"
}
}片段中的 ${1:xxx} 是占位符,数字表示光标聚焦的顺序,1表示默认光标落在这里,按下回车或者tab跳到2的位置,以此类推,xxx 表示此位置的默认值,可省略,比如直接写$3。一个片段里可以设置多个相同的占位符,来同时修改多出占位处。片段中也是支持使用 VS Code 内置的很多变量的,比如可以根据获取当前选择的值(${TM_SELECTED_TEXT}) 填充到代码片段中。
占位符几种使用
- $1 只显示光标
- ${1:xxxx} 默认使用 xxx 填充
- ${1|a,b,c|} 当光标在此处时 提供 a,b,c 三个选择给选择
- ${1:${TM_SELECTED_TEXT}} 使用内置的变量占位
常用用的变量,查看更多变量
- TM_SELECTED_TEXT当前选定的文本或空字符串
- TM_CURRENT_LINE当前行的内容
- TM_CURRENT_WORD光标下的单词或空字符串的内容
- TM_LINE_INDEX基于零索引的行号
- TM_LINE_NUMBER基于单索引的行号
- TM_FILENAME当前文档的文件名
- TM_FILENAME_BASE没有扩展名的当前文档的文件名
- TM_DIRECTORY当前文档的目录
- TM_FILEPATH当前文档的完整文件路径
- CLIPBOARD剪贴板的内容
- CURRENT_YEAR当前年份
- CURRENT_YEAR_SHORT当前年份的最后两位数字
- CURRENT_MONTH两个数字的月份(例如'02')
- CURRENT_MONTH_NAME月份的全名(例如“七月”)
- CURRENT_MONTH_NAME_SHORT月份的简称(例如'Jul')
- CURRENT_DATE每月的某一天
- CURRENT_DAY_NAME天的名称(例如'星期一')
- CURRENT_DAY_NAME_SHORT当天的简称(例如'Mon')
- CURRENT_HOUR 24小时制格式的当前小时
- CURRENT_MINUTE当前分钟
- CURRENT_SECOND当前秒
插件配置
在 configuration 中配置的内容会暴露给用户,用户可以从“用户设置”和“工作区设置”中修改你暴露的选项。configuration 是 JSON 格式的键值对,用户会在修改设置时获得对应的提示和更好的体验。
// package.json
{
"contributes":{
"configuration":{
"type": "object",
"title": "显示在配置页左侧标题",
"properties": {
"demo.showtick": {
"type": "boolean",
"default": false,
"description": "配置demo"
}
}
}
}
}在插件内获取和修改当前插件配置
// 如果当前配置没有值 默认返回 undefined
const result = vscode.workspace.getConfiguration().get('demo.showtick');
// 修改配置 第三个参数如果传true 则修改全局配置,false只修改当前工作区配置
vscode.workspace.getConfiguration().update('demo.showtick', false, true);打包发布
如果只是自己使用可以直接打包本地安装,发布到插件市场感觉创建发布前期还是有点繁琐的。
本地打包
vsce 是一个用于将插件发布到市场上的命令行工具。不论是本地打包还是要发布到插件市场都需要使用这个工具
首先安装vsce
npm install -g vsce打包成vsix包
vsce package发出插件市场
发布到插件市场有两种方式,一种是在 VS Code 插件市场直接发布 vsix 包,另一种是直接使用 vsce 发布
在插件市场发布
首先在 插件市场 登录你的账号,可以使用 github 账户或者 Microsoft账户登录 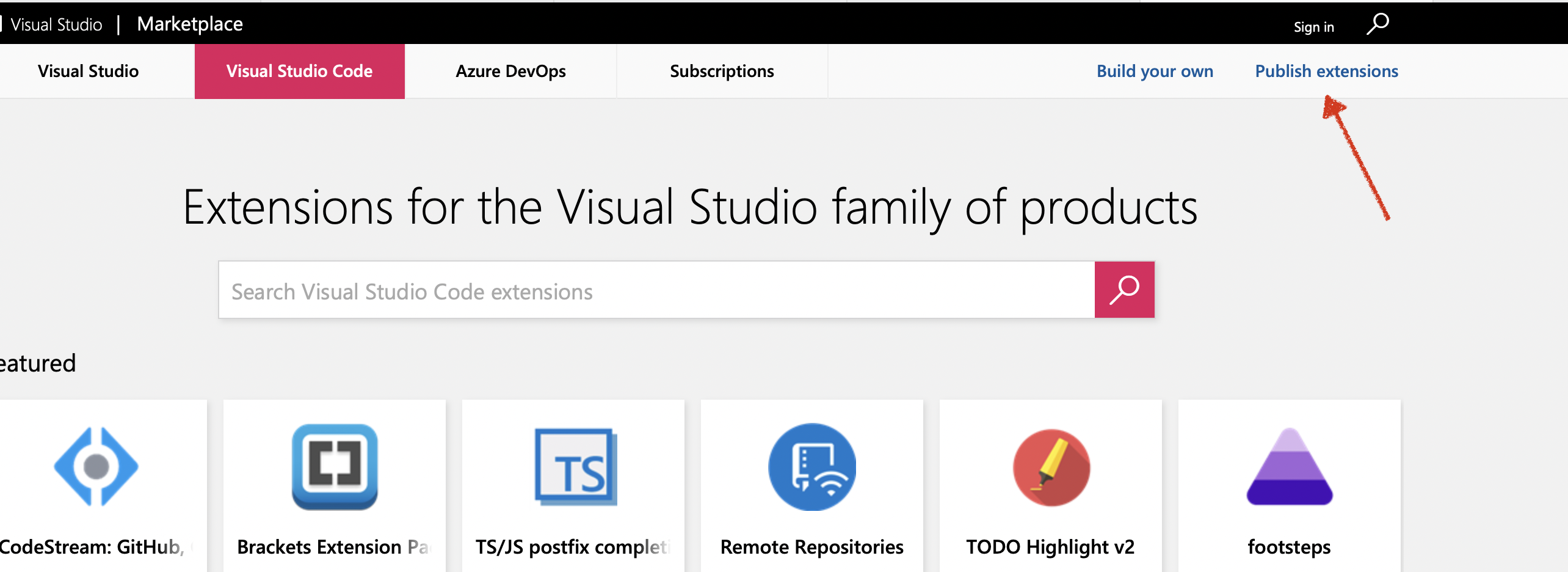 创建发布者(这里需要翻墙),这里发布者 ID 需要和插件 package.json 的 publisher 保持一致。
创建发布者(这里需要翻墙),这里发布者 ID 需要和插件 package.json 的 publisher 保持一致。 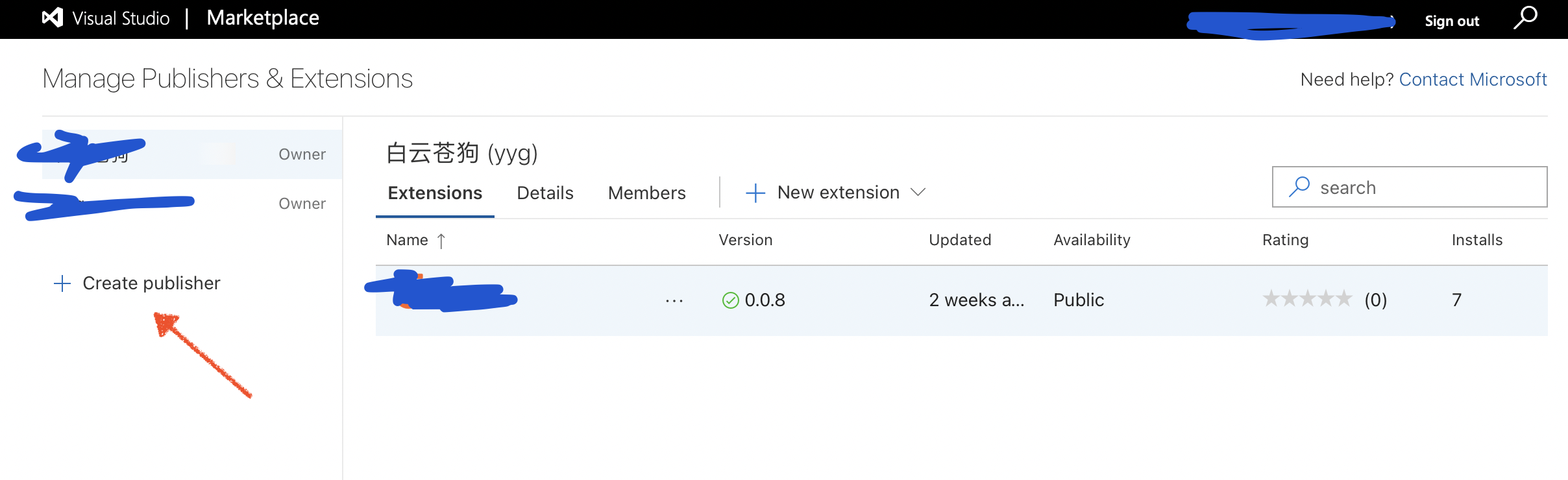
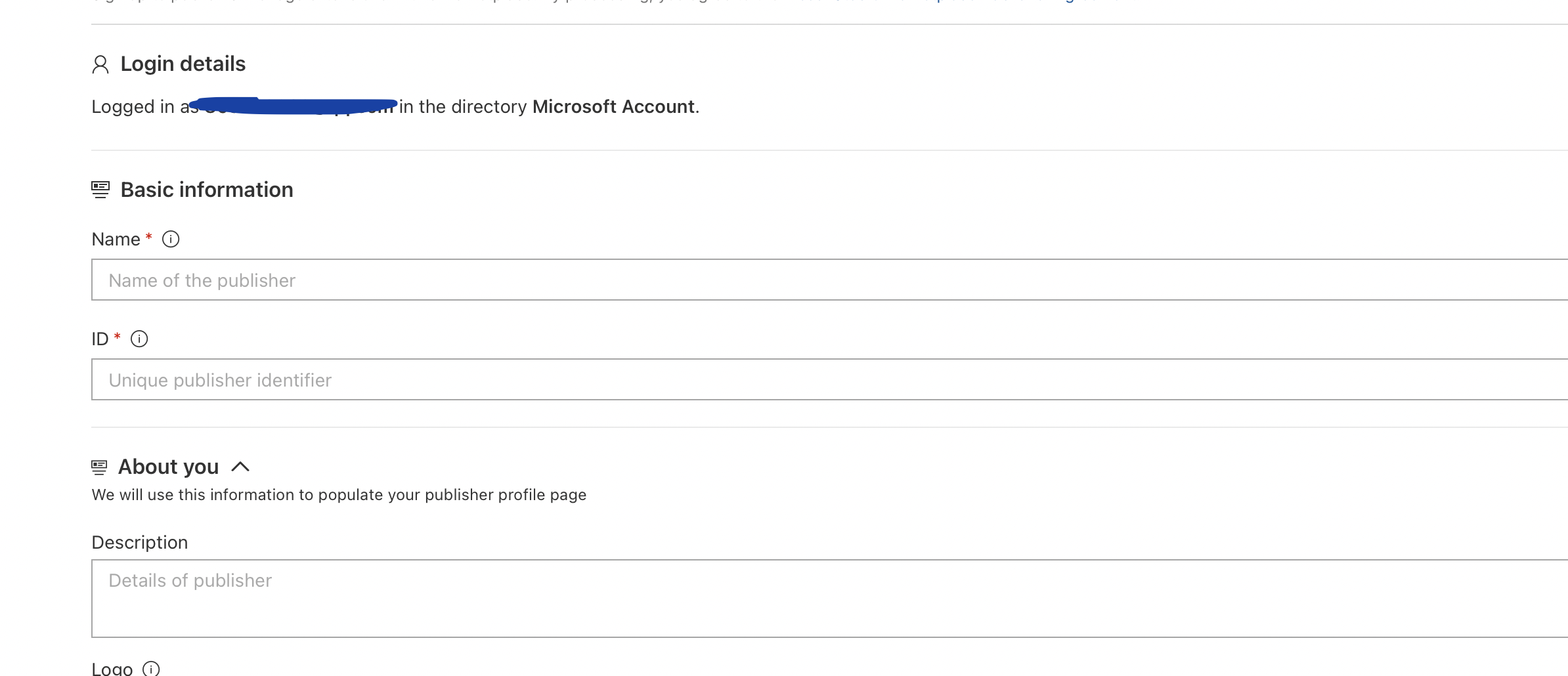 上传vsix包文件
上传vsix包文件 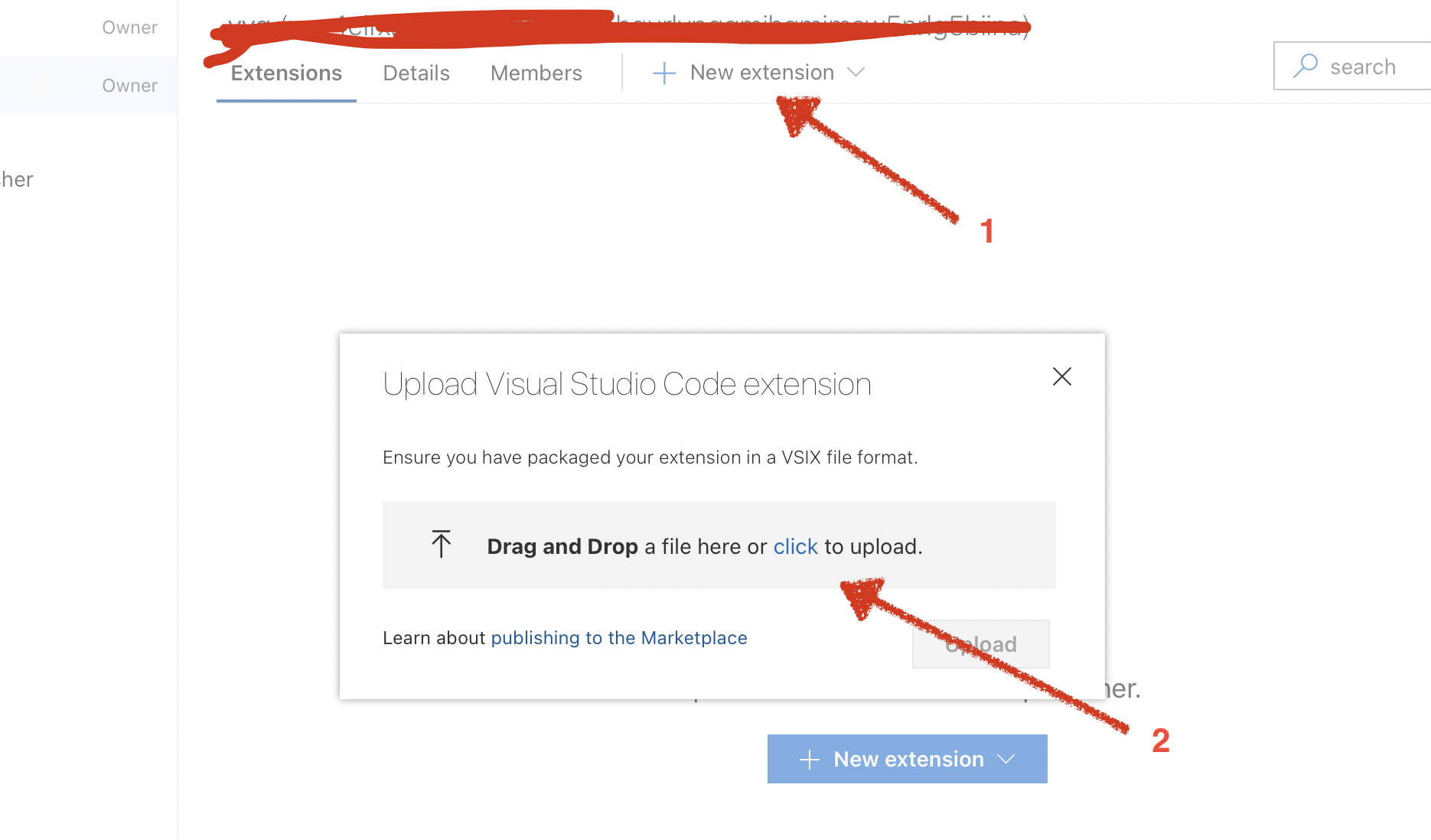
使用vsce发布
使用 vsce 发布首先需要 一个微软 Azure 账户,然后创建一个 Azure DevOps,然后在组织里创建发布 Token,然后就能使用 vsce 发布插件。
首先打开 azure ,直接使用微软账户登录创建一个组织。按照步骤默认会创建一个以邮箱前缀为名的组织。 创建完后 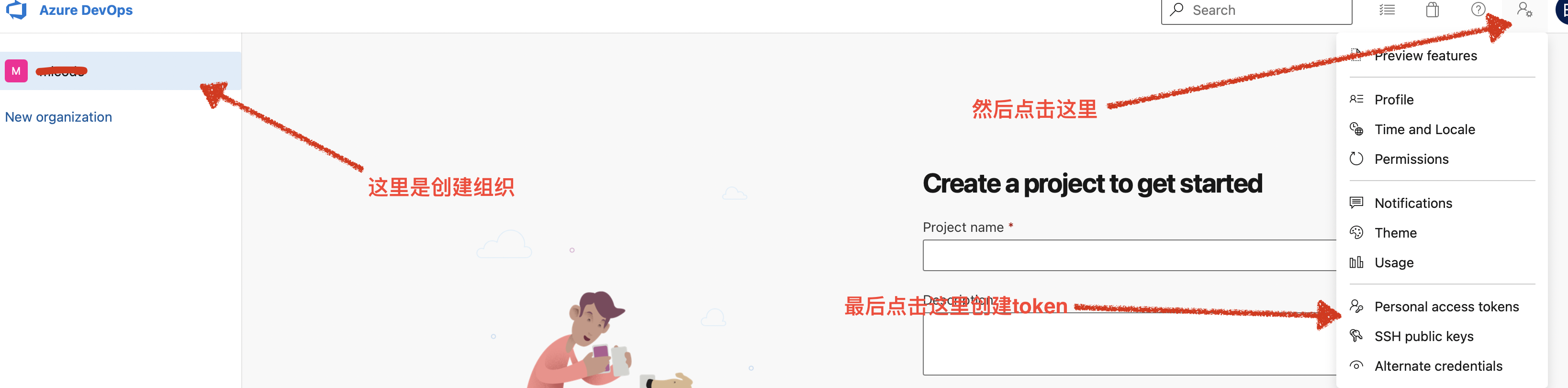 创建 tonken,然后将生成tonken保存下来
创建 tonken,然后将生成tonken保存下来 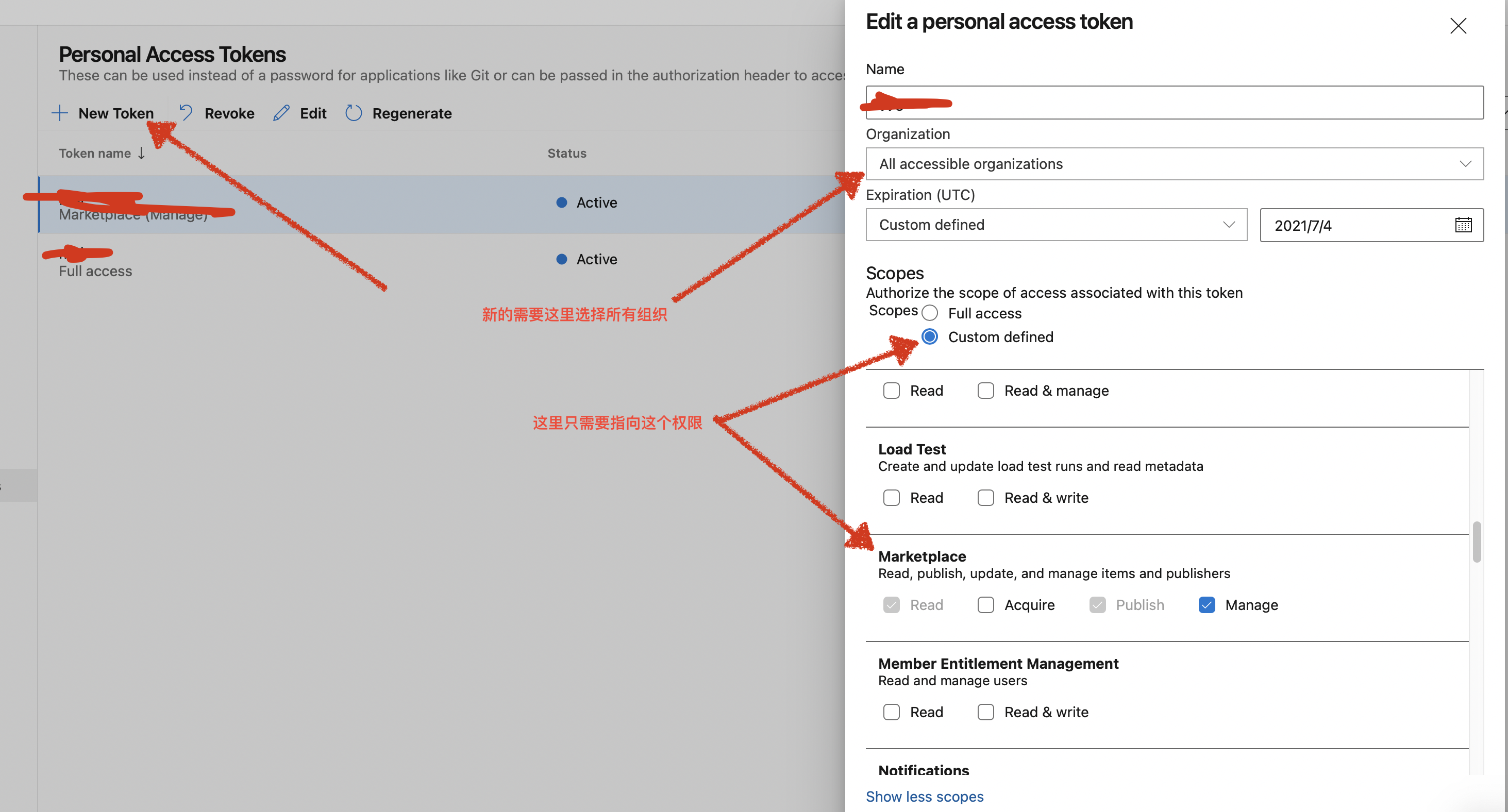 然后需要创建一个 publisher, 以前可以 vsce 直接创建 ,新的不在支持了,只能通过在上一种方式在网页创建了。 创建好后就可以在使用 vsce publish 命令发布插件,这个时候会提示需要 tonken,将刚刚生成复制上去。可以看到插件已经发布上去了。
然后需要创建一个 publisher, 以前可以 vsce 直接创建 ,新的不在支持了,只能通过在上一种方式在网页创建了。 创建好后就可以在使用 vsce publish 命令发布插件,这个时候会提示需要 tonken,将刚刚生成复制上去。可以看到插件已经发布上去了。 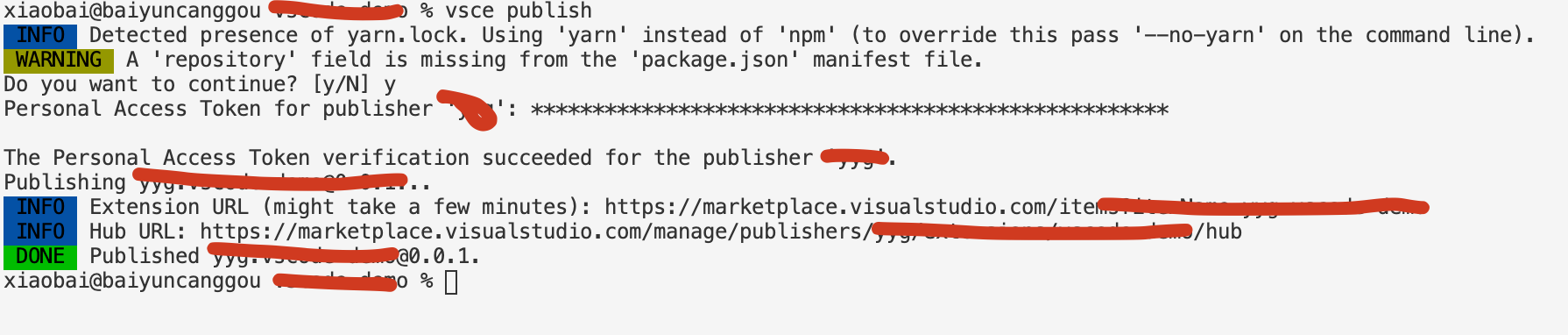
发布注意事项
- README.md 文件默认会显示在插件主页,且里面连接需要是 https 的
- CHANGELOG.md 会显示在变更选项卡
- 本文链接:
- 版权声明:本博客所有文章除特别声明外,均默认采用 CC BY-NC-SA 4.0 许可协议。
